エクセルのシートを複数選んで、まとめてPDF印刷。
すると、途中で「名前を付けて保存」という表示が出て、PDFデータがバラバラに分かれてしまうことがありませんか?
とりあえず複数のデータになったPDFを結合して1つのPDFデータにするも、毎回やっていると膨大な時間を費やすことに。
この問題の原因は、エクセルのシートごとに設定される『印刷品質』が異なることで生じます。
- 複数のシートを選択して、まとめてPDFにしたいのに途中で途切れる
- 途中でPDFデータが途切れると、後でPDFデータの結合作業が出る
- 何個もPDFデータが細切れになって、結合作業が面倒になる
 現場監督
現場監督一気に1つのPDFデータにしたいのに、何回も途切れちゃって時間がかかるし、結合が面倒だよ…。
 ランメイシ
ランメイシ施工管理の内業でも使用頻度の高いエクセル。作業の時短・効率化のためにも、ぜひ本記事を参考にしてみてくださいね!
- エクセルで複数のシートを途切れることなくPDF化できるようになる
- いろんなエクセルデータのシートを、1つのエクセルデータにまとめるときの注意点がわかる
当サイトでは、仕事の効率化情報以外にも、施工管理や現場監督が抱える悩みに答えるコンテンツを用意しているので、ぜひ参考にしてくださいね!
【解決法】PDFが分かれてしまう原因は『印刷品質』がシート毎に違うからで、印刷品質を統一すればOK!
まず、本記事の結論『エクセルで複数のシートを途切れることなくPDF印刷』する方法を解説します。
方法としては、印刷設定の時に印刷品質の設定を揃えるだけ!
 ランメイシ
ランメイシ実際の画面を見ながら、順番に解説するね!
STEP1:1つのPDFデータにしたいエクセルシートを選ぶ
写真(印刷品質)

STEP2:印刷のページ設定→『印刷品質』項目をチェック
写真(ページ設定)
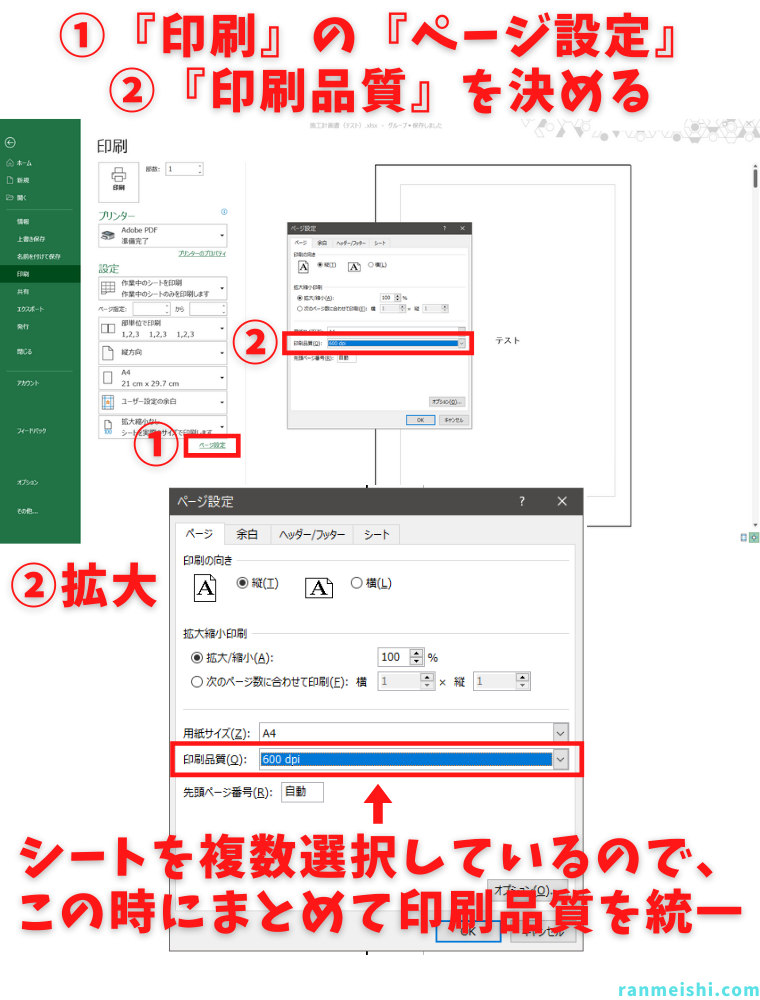
STEP3:印刷品質を統一したら、あとは印刷するだけ!
写真(印刷)

 現場監督
現場監督簡単に解決できるんだね。
 ランメイシ
ランメイシこうすれば、PDF化後に何個も出力されたPDFファイルを結合する手間が省けるよ!
残業したくない・仕事を溜めたくない人こそ覚えておきたいテクニック
エクセルのシートをまとめて1つのPDFデータにしたい時の『印刷品質を統一』するという方法は、日常的にエクセルを使う現場監督にとって必ず知っておいてほしいテクニックです。
仮に、PDF化が途中で途切れてしまい、途切れたPDFデータを結合するのに3分かかったとします。
1回につき3分かかる作業も、100回やれば300分=5時間にもなります。
毎回、印刷時の設定だけで解決できる問題を無視していると、それだけ余計な作業時間を抱えてしまうことに。
【問題の原因】いろんなエクセルデータを『シートごと』コピペすることで起こりうる問題
例えば、工事で絶対に作成する『施工計画書』。
土木工事は現場条件が全く同じという工事は存在しないため、施工計画書の内容も工事によって変わりますね。
それでも、道路の盛土工事や河川の護岸工事など、過去に施工した工事に似ているということは多いです。
そのため、過去の類似工事の施工計画書をベースにして書き換える、ということも多いはず。
この際、過去工事のエクセルデータを現在編集しているエクセルデータに『シートをコピペ』することで、PDF印刷が途切れる問題が生じるようです。
 ランメイシ
ランメイシ以下に、エクセルをPDF印刷する時に途切れてしまう問題が生じるパターンの画像を載せるから参考にしてね。
問題の手順1:編集中のエクセルに、他のエクセルデータのシートをコピペする
写真(シートのコピペ)
問題の手順2:コピペしたエクセルシート含め、編集中のエクセルデータのシートを全部PDF印刷してみる
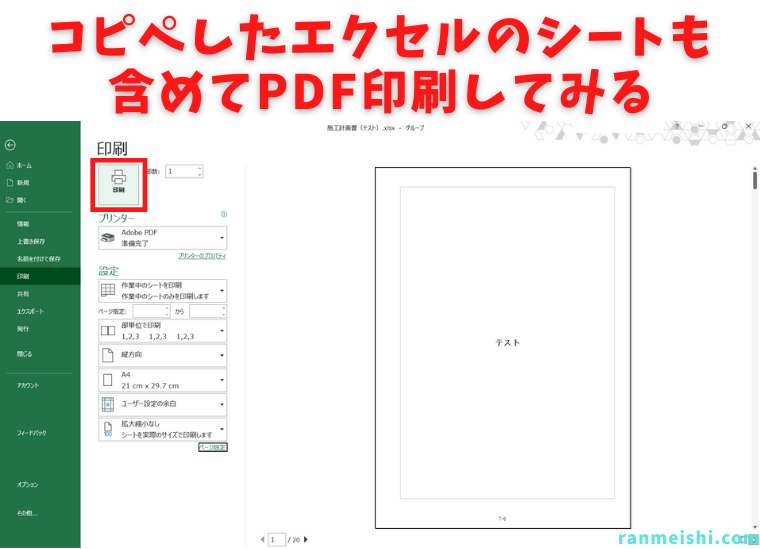
問題の手順3:エクセルのPDF印刷途中で新たに『名前を付けて保存』が現れる←PDFが途切れた瞬間
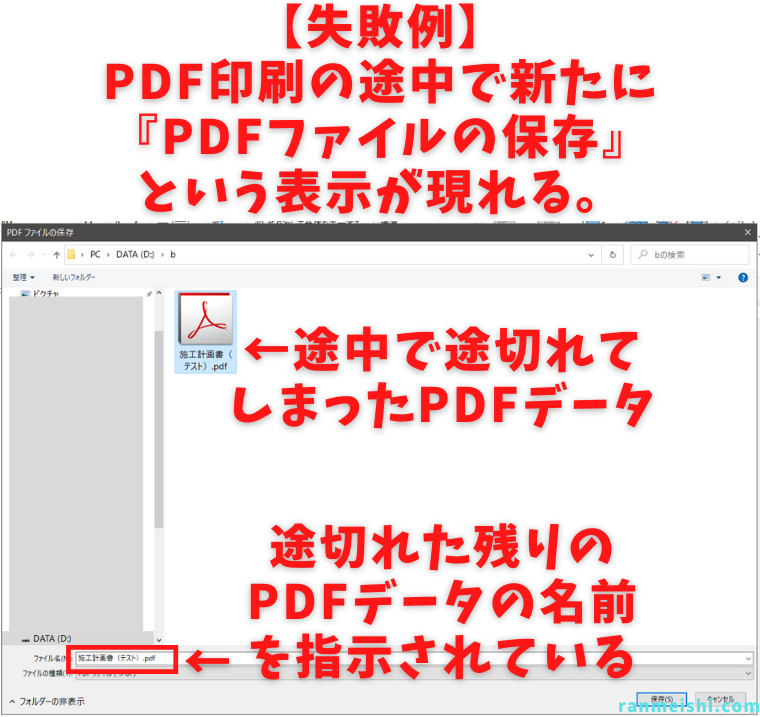
 現場監督
現場監督ExcelのPDF印刷途中でこの表示が出たら、ガッカリしちゃうよ…。
まとめ:エクセルのシートをまとめてPDF印刷する時は、印刷品質を統一すればスムーズにPDF化できる!
本記事では、エクセルのシートを複数まとめてPDF化する際に起きる、『途中でPDFが途切れてします問題』の解決法について解説しました。
ポイントは、印刷時にページ設定から『印刷品質を選択して統一すること』です。
この方法を知っていれば、PDFを結合するといった無駄な作業時間を無くすことができます。
PDFの結合作業は、1回ではわずかな作業時間だったとしても、ほぼ毎日エクセルを使用する現場監督にとって、知らないと損になります。
本記事があなたの仕事で役に立つことができれば幸いです。
エクセルで画像や図の縦横比サイズが変わる問題の解決法は、以下の記事で解説しています。
WebページをPDFできれいに保存する方法は、以下の記事で解説しています。




コメント