 現場監督
現場監督インターネット上の記事をきれいにPDF保存したいんだけど、上手くいかない。どう設定したらきれいにPDFにできる?
こんなお悩みに答えます。
書類仕事の際に、参考にしたWebページをPDFデータとして保存したい。打合せ資料のためにPDF化したり、安全教育の資料のためにPDF化したい。
施工管理の仕事で使う場面が多いWebページのPDFデータ化ですが、ウェブページをそのままPDF印刷しても、中途半端に途切れたり、上か下の端っこに邪魔な文字がついてきたり…。
この記事では、WebページをきれいにPDF化する手順を解説します。
目次
Google Chrome(グーグルクローム)でWebページPDF化
インターネットブラウザ『Google Chrome』でWebページをPDF版で印刷する手順を、画像を基に解説します。
1. PDFで保存したいWebページを開いて『右クリック』→『印刷』
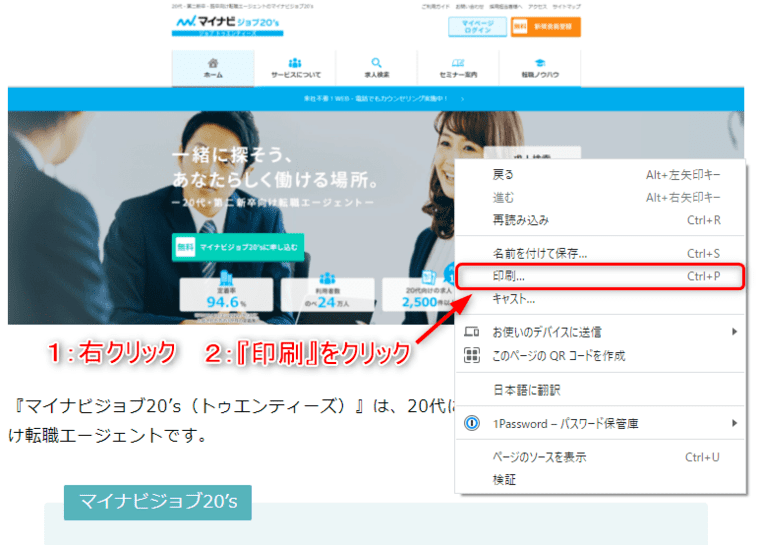
印刷の手順は、以下のショートカットキーでも可能です。
- Windowsの場合:「Ctrl」+「P」と入力
- Macの場合:「command」+「P」と入力
2. 『送信先』のプルダウンメニューから『PDFに保存』を選択
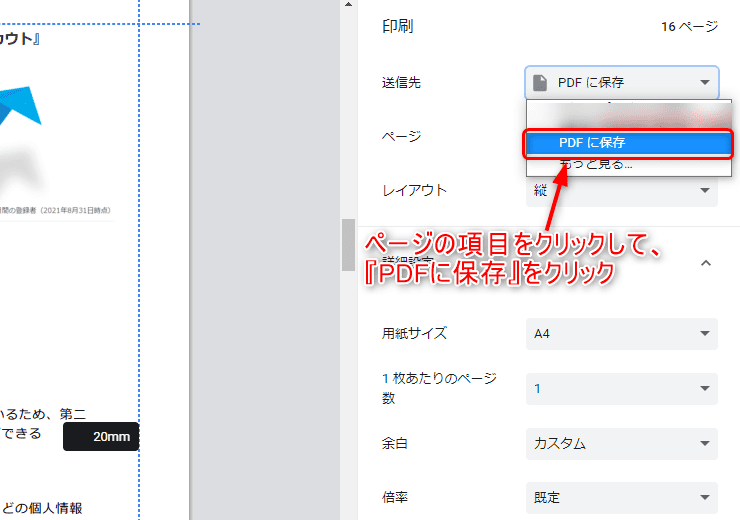
3. 『詳細設定』をクリックして隠れている項目を開く
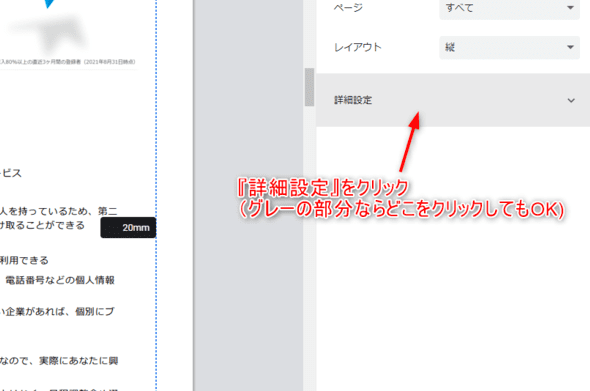
4. オプションの『ヘッダーとフッター』にチェックが入っていたら外す
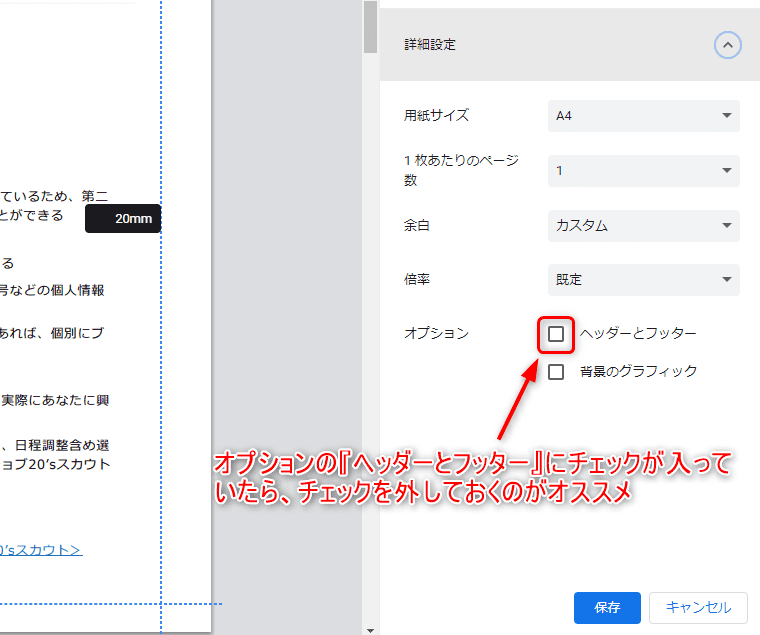
『ヘッダーとフッター』にチェックが入っているとどうなるか
チェック有りだと、下の画像のようにヘッダー欄とフッター欄に表示が加えられます。
日付(PDF作成時の日付)が表示されていると、都合が悪い場合もあるので、必要なとき以外はヘッダーとフッターのチェックを外しておくことをおすすめします。
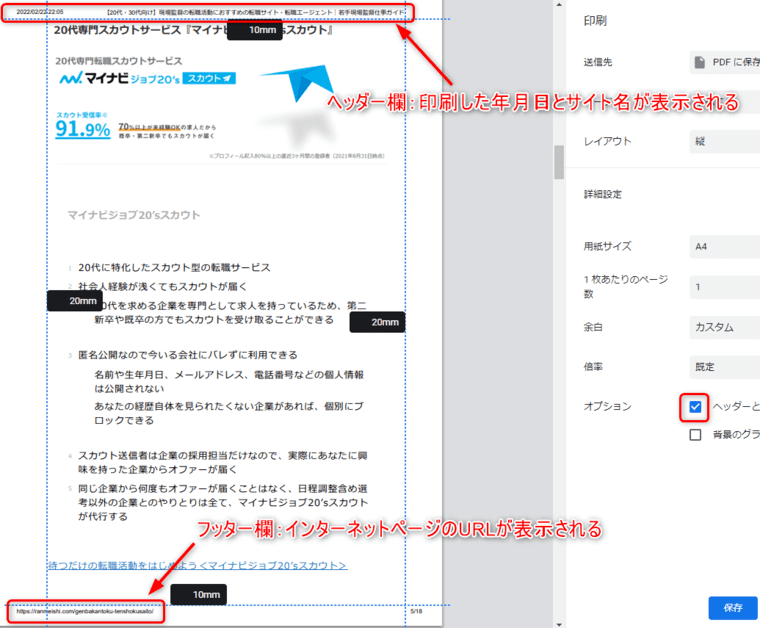
安全教育資料用の場合、もし資料作成日が安全教育実施日の後だと、『教育実施日』と『資料作成日』で矛盾が出てしまいます。
5. 紙で印刷後にファイル綴じをする場合の余白設定
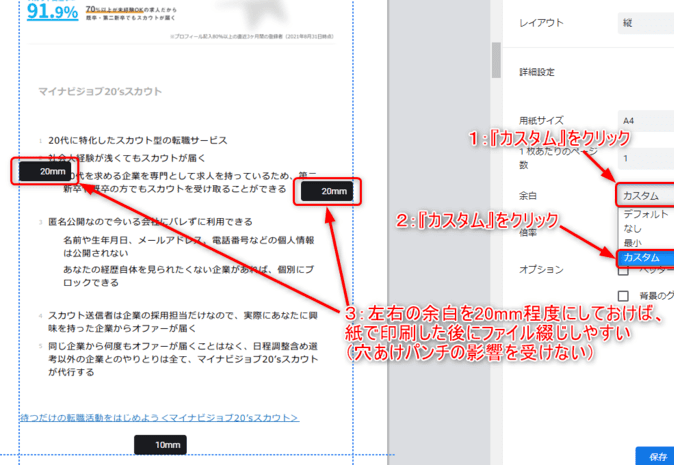
余白設定で左右の余白を20mm程度にしておけば、紙で印刷した後にファイルとじが簡単になります。
20mm以上の余白を確保しておけば穴あけパンチの影響を受けないため、ファイルとじした後も書類の見やすさを維持できます。
エクセルをPDFデータとして印刷するときに途切れたりする問題の解決法は、以下の記事で解説しています。
エクセルに貼り付けた画像の縦横比が勝手に変わる問題は、以下の記事で解決法を解説しています。





コメント