【画像の縦横比が変わる問題を防ぐ】Excel(エクセル)で複数の地図画像をまとめるときのコツと方法

 現場監督
現場監督Excelに画像を貼り付けたあと、細かいところを修正しようと思って表示倍率を変えたら、貼り付けた画像の縦横比が勝手に変わるんだけど…。
こんなお悩みに答えます。
GoogleマップやYahoo地図などをエクセルに貼付け。
エクセルに貼付けた後に編集していると、画像として貼り付けた地図の縦横比が勝手に変わっている問題。
編集中にエクセルの表示倍率を変えることでこの問題が起きるようです。
オートシェイプで運搬経路を作成後や作成中に、画像の縦横比が気付かないうちに変わっていると、オートシェイプまで修正しないといけません。
 ランメイシ
ランメイシ1枚の画像だけなら縦横比の修正は1枚だけで済むけど、毎回同じことを繰り返すのも面倒だよね…。
縦横比が違ったまま作っても、違和感がある地図画像になるだけで、縦横の比率が異なる地図画像を作っていると、仕事が雑だと思われる可能性もあります。
実はこのエクセルに貼り付けた画像の縦横比問題は簡単に防ぐことができ、本記事ではExcel(エクセル)に貼り付けた画像の縦横比が変わる問題を防ぐ方法について、具体的に解説します。

当サイト『ゲンプラ』の運営者:ランメイシ
現場監督と家庭(プライベート)の両立を応援するために、土木工事の施工管理をやっている現役の現場監督(歴16年)が当サイトを運営。施工管理業務の悩みに全力でサポートします!ご安全に!
保有資格:1級土木施工管理技士、河川点検士
主な工事経験:河川の築堤・護岸工事、道路工事、橋梁下部工事

当サイト『ゲンプラ』の運営者:ランメイシ
現場監督と家庭(プライベート)の両立を応援するために、土木工事の施工管理をやっている現役の現場監督(歴16年)が当サイトを運営。施工管理業務の悩みに全力でサポートします!ご安全に!
保有資格:1級土木施工管理技士、河川点検士
主な工事経験:河川の築堤・護岸工事、道路工事、橋梁下部工事
1枚の地図画像と複数の地図画像を比較

始めに、1枚の地図画像と複数の地図画像を同じ範囲で比較してみます。
上と下の地図画像、それぞれGoogleマップで縮尺のみ変更した地図です。
同じ範囲の地図にするため、下の地図画像はスクリーンショットしながら2枚の地図画像を貼り合わせて作成しました。
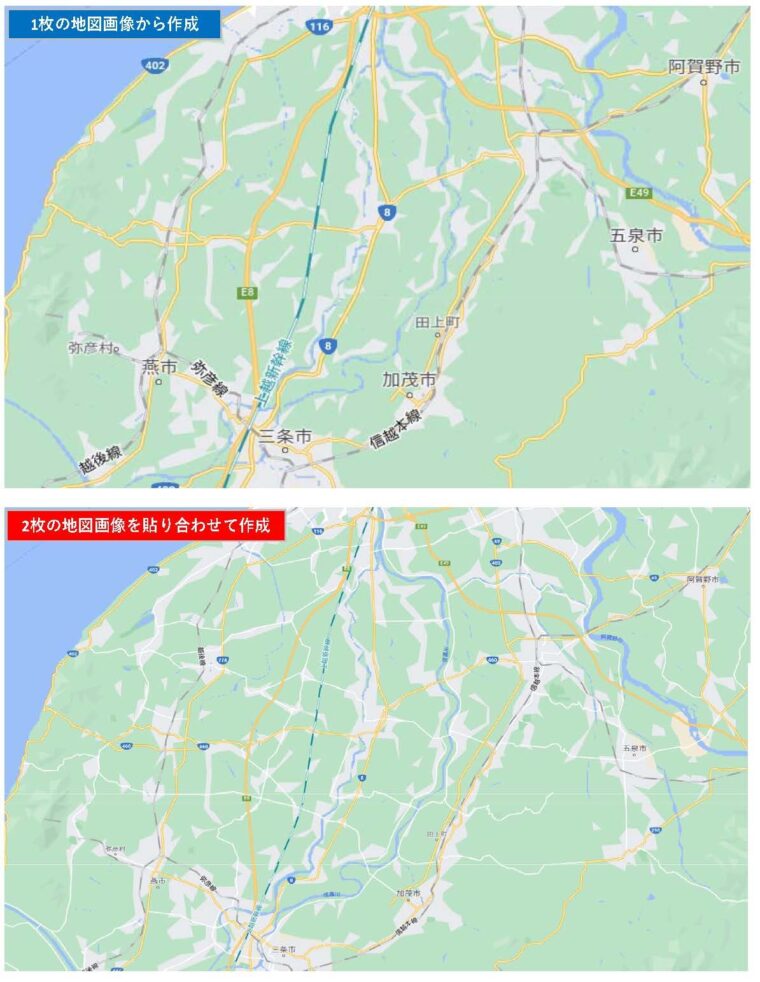
上の地図画像だと、国道は載っていますが県道などは載っておらず、どこに道があるのかよくわかりません。
対して下の2枚の地図画像を貼り合わせて作成した場合、国道以外の道路もしっかり載っています。
エクセルに貼り付けた画像の縦横比がずれるのはどんなときか

エクセルに貼り付けた画像の縦横比がずれるのはどんなときかというと、エクセルの表示倍率を変えた時です。
エクセルに貼り付けた画像の縦横比が変化するタイミングがいつかというと、エクセルの表示倍率を変えた時です。
下の画像を参考に、1枚目の地図画像をエクセルに張り付けます。
エクセルに貼った直後の地図画像は高さ・幅共に、倍率100%となっています。
そして、この時のエクセル自体の表示倍率は80%に設定していました。
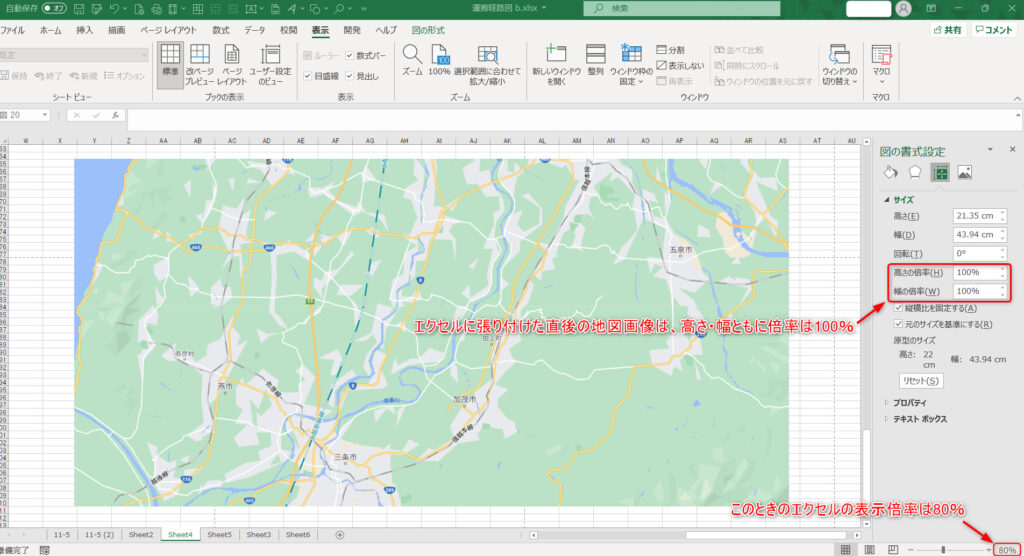
この後、2枚目の地図画像を貼って綺麗に貼り合わせるため、エクセルの表示倍率(ズーム)を80%→100%に変更。
すると、下図のように地図画像の表示倍率(縦横比)が勝手に変わる現象が発生。
この時は地図画像の高さの表示倍率が100%→103%に変わっていました。
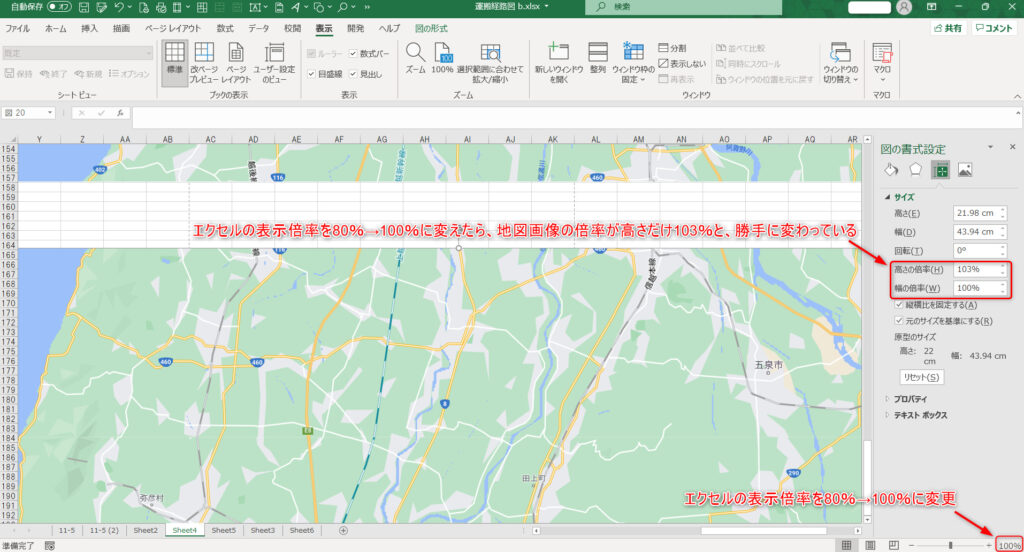
画像ごとに倍率が変わってしまうので、このままだと複数枚の地図画像がきれいに重なるはずがありません。
複数の地図画像を奇麗にまとめるコツと方法

試行錯誤の結果、複数枚の画像データを貼り合わせるときは、途中でエクセルの表示倍率(縮尺・ズーム)を変えずに貼り合わせるのがベストでした。
エクセルの表示倍率を逐一変えていると、どうしても画像データの表示倍率(縦横比)はずれてしまうようです。
その方法について、エクセルの画面で具体的に解説していきます。
STEP0:準備すること
まずは地図画像を貼る前に、エクセルの表示倍率を40~60%に設定しておきます。
100%にしないのは、複数枚の地図画像を貼り合わせていくのに作業しやすいからです。
まず50%にしてみた後に細かくて見にくいのであれば、エクセルの表示倍率を上げて調整すると良いですよ。
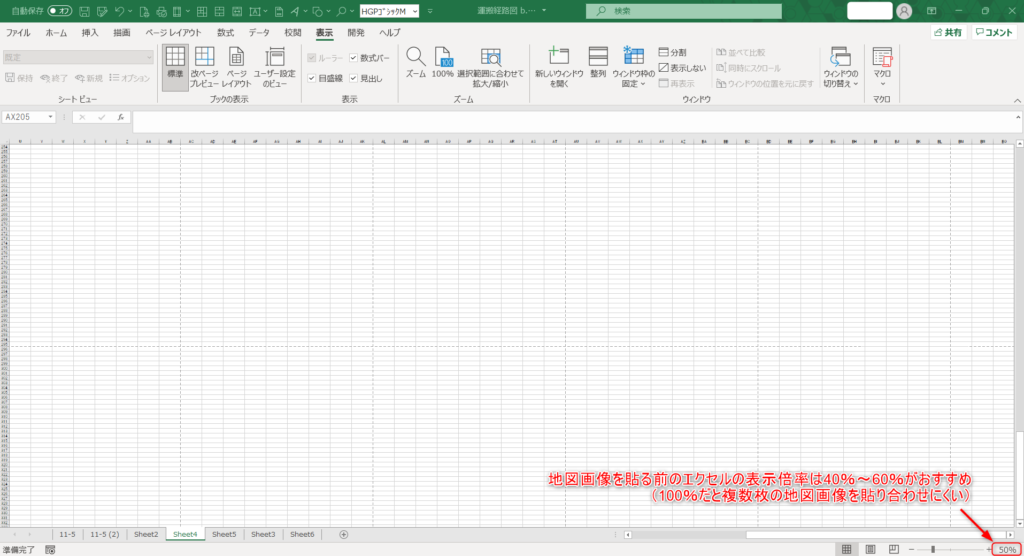
STEP1:エクセルに貼り付ける「1枚目」の地図画像を用意
エクセルに貼る地図画像については、GoogleマップやYahoo地図など様々ありますが、自分の好みで構いません。
同じ場所でも、GoogleマップとYahoo地図で見た目も結構異なります。
こちらがGoogleマップ
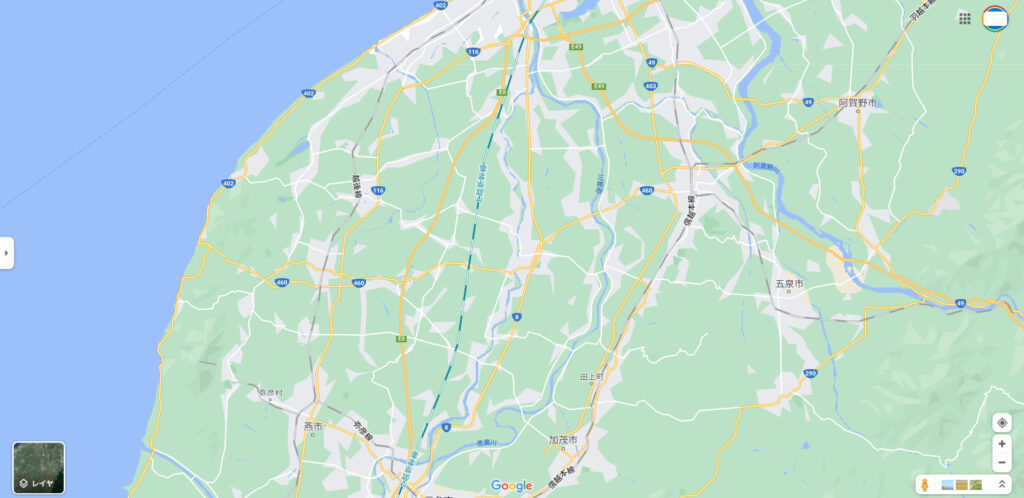
こちらがYahoo地図
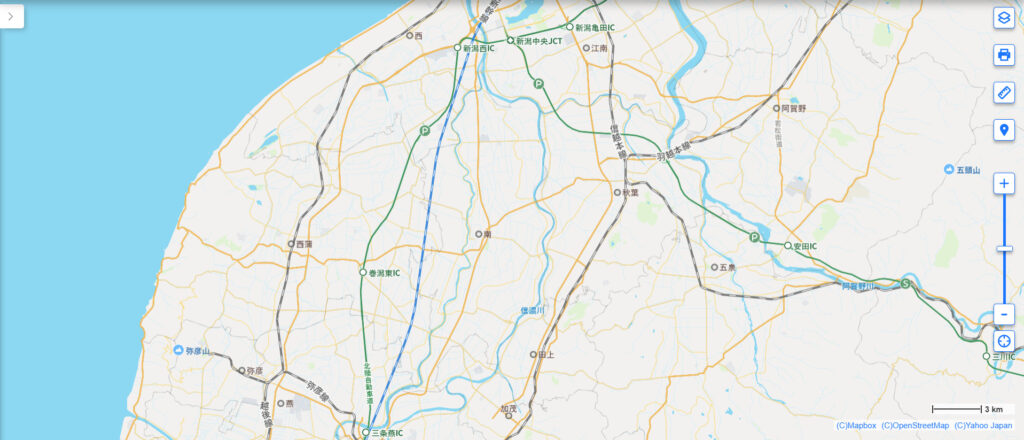
STEP2:「1枚目」の地図画像をスクリーンショット(以下、スクショ)してエクセルに貼付け
1枚目の地図画像をスクショしてエクセルに貼付けます。
スクショについて、Windowsなら「Snipping Tool」という最初から入っているソフトを使うか、ショートカットキー「Fn」+「Prt sc」で画面のスクショで構いません。
要するにスクショの方法は何でもOKということです。
注意点としては、スクショの範囲に不要な部分が入らないようにすることです。
下の図だと、赤色の矢印で示しているものが不要な部分になりますね。
スクショする際に、範囲を指定してスクショできるならこの時点で赤色の矢印が入らない範囲のみスクショするとエクセルに貼った後の作業が簡単になります。
範囲指定でスクショできなかったとしても、エクセルに貼った後にその画像をトリミングすればいいだけなので問題はありません。
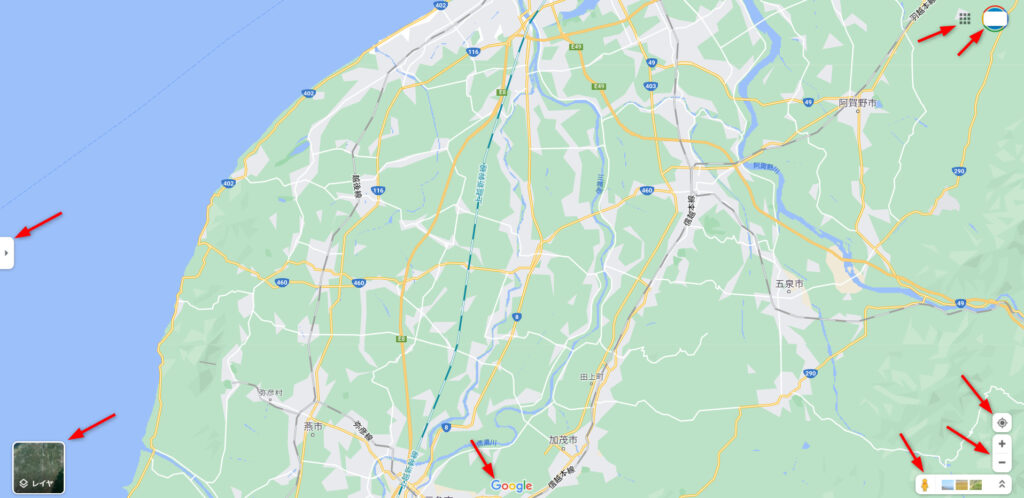
STEP3:「2枚目」の地図画像をスクショしてエクセルに貼付け
「2枚目」の地図画像をスクショしてエクセルに貼付けする際のポイントは、1枚目の地図画像と少し地図が被るようにスクショすることです。
僕の場合、地図上の文字や記号を参照して2枚目の地図画像をスクショしています。
例えば下のように、1枚目の地図画像には下部が少し見切れている「国道460号」の記号を参照します。
2枚目の地図画像はこの記号が全て入るように範囲を調整してスクショします。
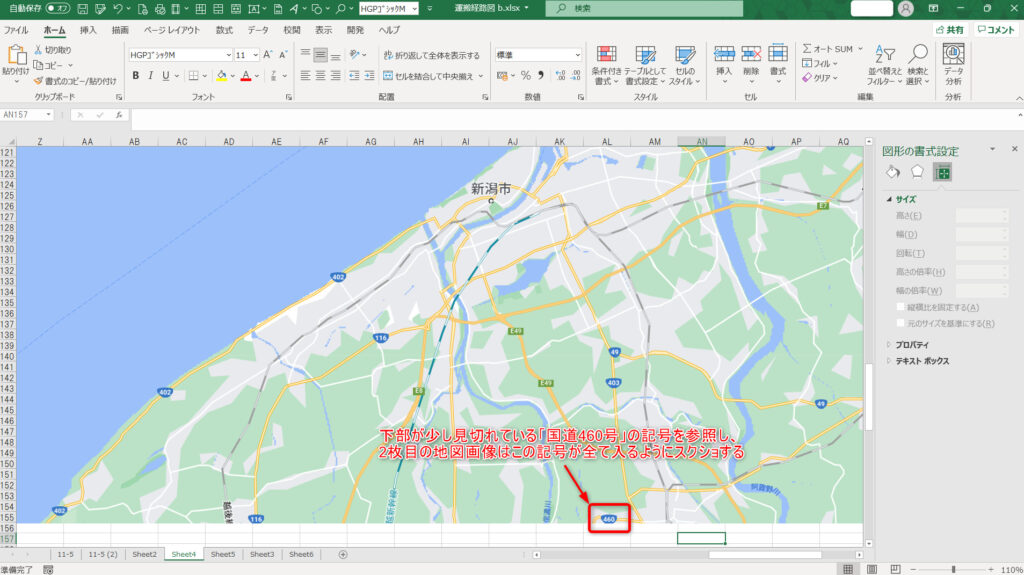
どちらかの地図画像を右クリック→「最前面に移動」して、国道460号の記号を重ねやすくします。
ある程度2枚を寄せたら、矢印キーで微調整します。
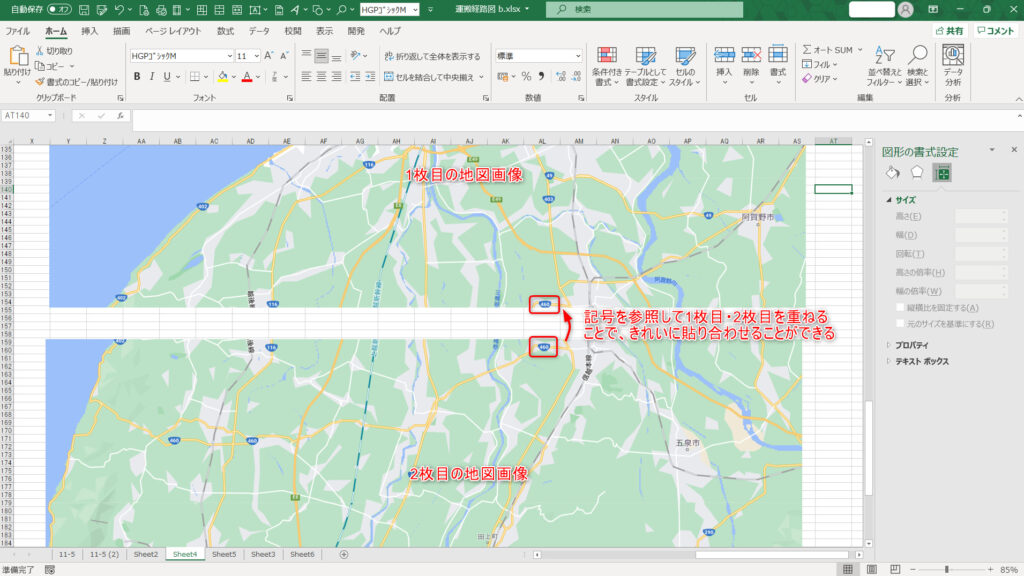
2枚を貼り合わせた後はこのような感じ。
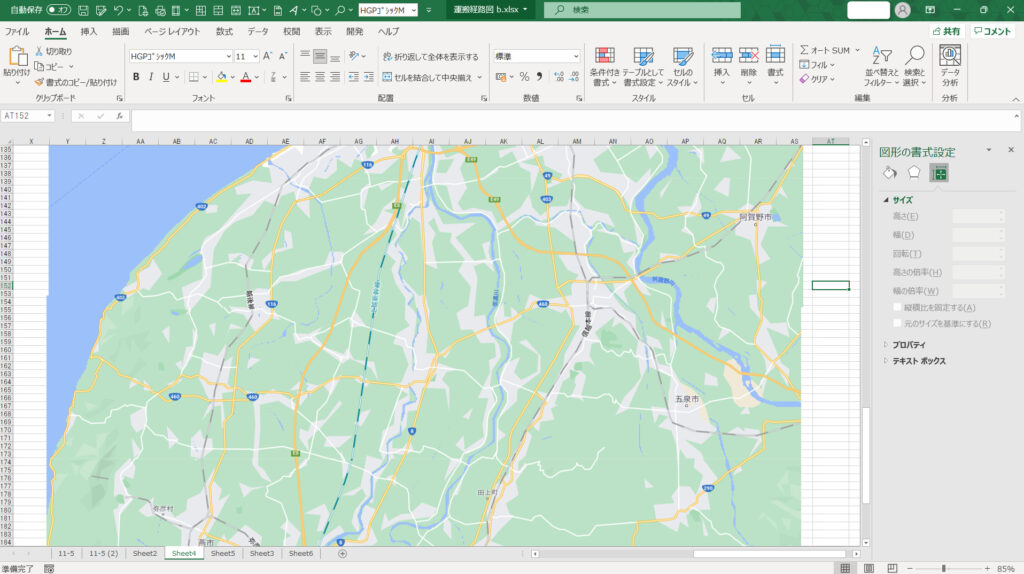
画像を見やすくするため、エクセルの表示倍率をわざと上げています。
一応、その都度画像の倍率を確認して縦・横ともに100%に修正しながらでも作業はできるのですが、エクセルの表示倍率を途中で変えると全て縦・横100%でも若干ずれます。
2枚の地図画像を貼り合わせる程度なら問題にはならないのですが、これが複数枚貼り合わせていくとなると、どんどん縦横比が変な地図になってしまいます。
STEP4:「3枚目」以降の地図画像もSTEP2~STEP3と同様の手順でエクセルに貼り付ける
3枚目、4枚目と地図画像を増やしていく際も、やることは同じです。
途中でエクセルの表示倍率を変えないよう注意しながらエクセルに貼り合わせてください。
STEP5:エクセルに地図画像の貼付けが完了後、画像を全て選択してコピーする
エクセルに地図画像の貼付けが完了後、画像を全て選択してコピーします。
ここでも、まだエクセルの表示倍率は変えないでください。
ここでエクセルの表示倍率を変えてしまうと、貼り合わせがずれて大変なことになります…。
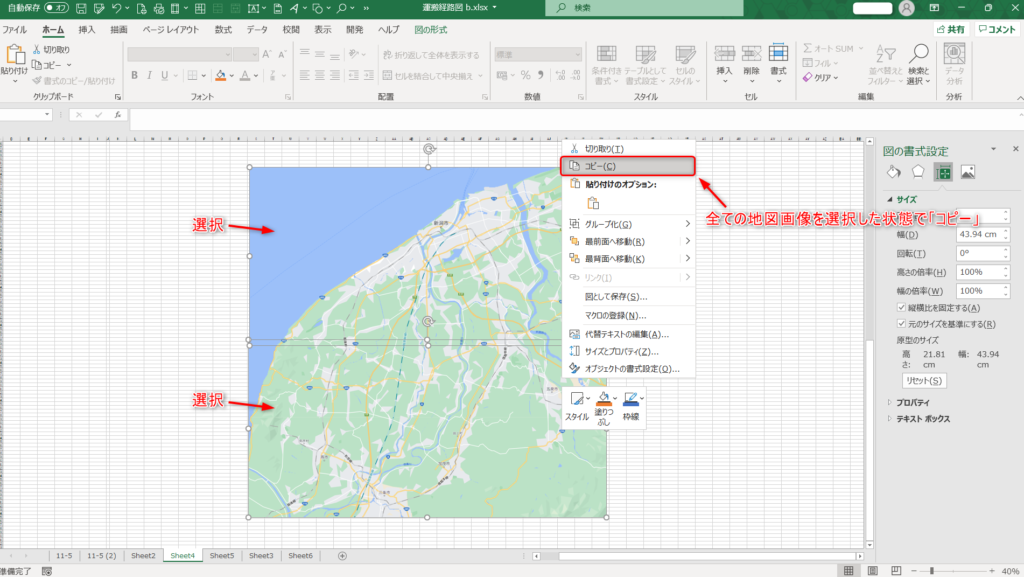
STEP6:コピーした画像データを「図」として貼り付ける
もう少しで完了です。
コピーした地図画像を、右クリック→「図」として貼り付けます。
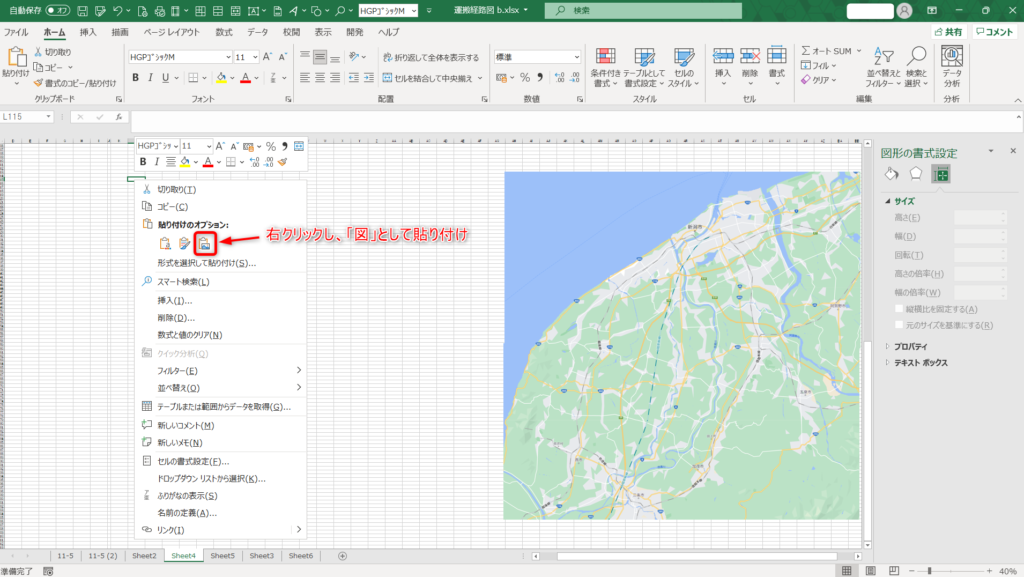
そうすると、複数の地図画像が1枚の図として貼り付けられます。
どうなるかというと、これでエクセルの表示倍率を変えても、複数枚が1枚になっているので縦横比の修正は1枚で済みます。
地図の途中で隙間ができていたり、余計に重なっていたりというトラブルが起きません。
STEP7:トリミングやサイズ調整をして完成
最後に、「トリミング」で余分な箇所を削ったり、サイズ調整をして完成です。
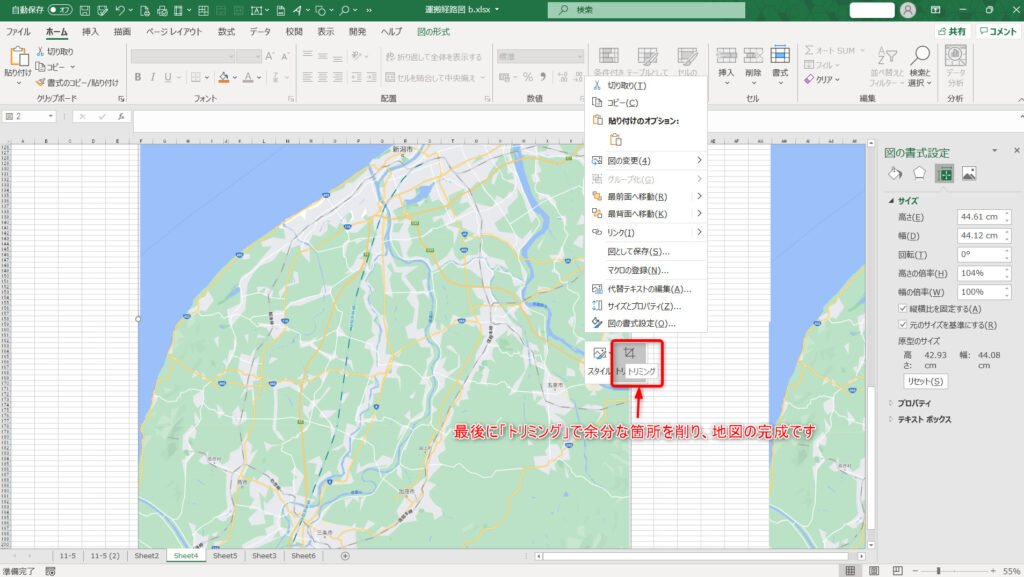
書類も第一印象は大切で、ひと手間かけることで周囲と差をつけられる
施工計画書や安全書類まで、文章だけ書いて完成。
という時代はもう終わっています。
内容の充実した文章がるのが良いのは間違いないですが、パッと見でわかるような絵や図解を挿入するのも、他社と差別化を図るには必要です。
もちろん状況に応じて足並みを揃えることが必要な状況もあります。
でも、常に周りの人はこうしているからと同じようなことやマネをしていても、並みの成果で終わってしまいます。
今回のエクセルで複数の地図画像をまとめるときのコツと方法は、Googleマップの場合、「航空写真」を使って工事の平面図を貼り合わせることもできます。
白黒の図面に航空写真が重なっていることで、現場の周辺環境がわかりやすく、発注者や関係機関との打合せにも役立ちます。


コメント